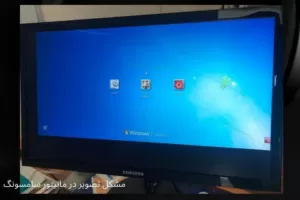اتصال چند مانیتور به کیس امروزه یه امر طبیعی و عادیست. برای وصل کردن ۲، ۳ یا حتی تعداد بیشتر مانیتور از یک کامپیوتر کار بسیار آسانی است. قصد داریم تمام روش های اتصال مانیتور به کیس و لپ تاپ را در جاوید الکترونیک با تصویر به شما بگوییم. امروزه با توجه به حجم کار و پیشرفت تکنولوژی استفاده از دو مانیتور به صورت همزمان واجب می باشد. شما اگر گیمیر هستید یا ترید می کنید یا حتی کارهای اداری نیازمند حداقل ۲ مانیتور در کنار هم خواهید بود. در ادامه روش های متصل کردن چند مانیتور به لپ تاپ یا کیس را توضیح خواهیم داد.
همچنین نمایندگی ما انواع تعمیر مانیتور را در محل مشتری و با ضمانتنامه کتبی انجام می دهد.
وصل کردن چند مانیتور به یک کامپیوتر
شما میتوانید چندین مانیتور را به یک کامپیوتر وصل کنید. روشهای مختلفی برای اتصال چند مانیتور به یک کامپیوتر وجود دارد، از جمله:
- استفاده از کارت گرافیک با چند پورت: بسیاری از کارتهای گرافیک امروزی دارای چند پورت خروجی هستند. با استفاده از این کارتها، شما میتوانید دو یا بیشتر مانیتور را به کامپیوتر وصل کنید. برای اتصال مانیتورها، شما میتوانید از کابلهای HDMI، DisplayPort یا DVI و VGA استفاده کنید.
- استفاده از تقسیمکننده (Splitter): تقسیمکننده یک دستگاه است که از یک پورت خروجی مثلاً HDMI یا DisplayPort به چندین پورت خروجی تبدیل میشود. با استفاده از تقسیمکننده، شما میتوانید دو یا بیشتر مانیتور را به یک پورت خروجی وصل کنید.
- استفاده از Docking station: اگر شما از لپتاپ استفاده میکنید، میتوانید از یک داکینگ استیشن استفاده کنید که دارای چندین پورت خروجی است. با استفاده از داکینگ استیشن، شما میتوانید چندین مانیتور را به لپتاپ خود وصل کنید.
در نهایت، باید توجه داشته باشید که کامپیوتر شما باید دارای سخت افزار مناسب باشد تا بتواند چندین مانیتور را پشتیبانی کند و همچنین ممکن است نیاز به تنظیمات و تنظیمات نرم افزاری داشته باشید تا بتوانید از چندین مانیتور به طور همزمان استفاده کنید. برای مشاوره یا بروز مشکل می توانید با ما در تماس باشید. جاوید الکترونیک نماینده رسمی مانیتور سامسونگ در ایران می باشد.

آیا اتصال چند مانیتور به کامپیوتر باعث مشکل در کارت گرافیک می شود ؟
اتصال چند مانیتور به یک کامپیوتر، به مشکل کارت گرافیک شما منوط نیست، اما به سختافزار و نرمافزار کامپیوتر شما بستگی دارد.
در صورتی که کارت گرافیک شما دارای پورتهای مختلفی باشد که این امکان را فراهم میکند تا چندین مانیتور به آن وصل شوند، مشکلی بوجود نمیآید و کامپیوتر شما به راحتی میتواند تصاویر را به چندین مانیتور ارسال کند.
اما در صورتی که کارت گرافیک شما قادر به پشتیبانی از چندین مانیتور نباشد، یا سیستم عامل و نرمافزارهایی که شما استفاده میکنید، از چندین مانیتور پشتیبانی نکنند، ممکن است با مشکلاتی مواجه شوید. برای مثال، ممکن است تصاویر بر روی مانیتورها با کیفیت پایینی نمایش داده شوند یا سیستم به دلیل بار زیاد در حین کار با چندین مانیتور، از سرعت پاسخگویی کاسته شود.
بنابراین، برای اتصال چندین مانیتور به کامپیوتر، بهتر است ابتدا مطمئن شوید که سختافزار و نرمافزار کامپیوتر شما قابلیت پشتیبانی از این قابلیت را دارند و پس از آن، با استفاده از روشهای مناسب، این کار را انجام دهید.
اتصال چند مانیتور به لپ تاپ
برای اتصال مانیتور به لپ تاپ، دو روش وجود دارد:
- اتصال با کابل VGA یا HDMI: در این روش، با استفاده از کابل VGA یا HDMI، مانیتور را به لپ تاپ متصل میکنیم. این روش بسیار ساده است و تنها کافیست کابل را به پورت مناسب روی لپ تاپ و مانیتور وصل کنید. در صورتی که لپ تاپ شما پورت HDMI نداشته باشد، میتوانید با استفاده از یک آداپتور، پورت VGA یا DVI را به HDMI تبدیل کنید.
- اتصال با استفاده از Wi-Fi: این روش برای اتصال مانیتور به لپ تاپ بیسیم استفاده میشود. در این روش، باید یک وسیله بیسیم مانند Chromecast را به مانیتور وصل کرده و سپس با استفاده از نرمافزار یا ابزار ویندوز، مانیتور را به لپ تاپ متصل کنید. این روش برای اتصال به چندین مانیتور نیز قابل استفاده است.
با توجه به نوع پورتهایی که روی لپ تاپ و مانیتور شما وجود دارد، بهتر است یکی از روشهای فوق را انتخاب کنید. همچنین مطمئن شوید که نرمافزار و درایور کارت گرافیک شما به روز است تا از کارکرد بهینه مانیتورها بر روی لپ تاپتان بهره ببرید. هرگونه مشکل و خرابی احتمالی برای لپتاپ ایسوس و لپ تاپ HP می توانید با ما در ارتباط باشید. ما با استفاده از قطعات اصلی و فابریک به همراه گارانتی خدمات تا ۶ ماه اقدام به تعمیرات لپتاپ در محل مشتری خواهیم کرد.

۵ روش اتصال مانیتور به کامپیوتر
اتصال مانیتور به کامپیوتر میتواند به چندین روش انجام شود. در زیر، پنج روش متداول برای اتصال مانیتور به کامپیوتر آورده شده است:
- اتصال با کابل VGA: این روش یکی از متداولترین روشهای اتصال مانیتور به کامپیوتر است. برای انجام این کار، ابتدا کابل VGA را به پورت VGA کامپیوتر و پورت VGA مانیتور وصل کرده و سپس کامپیوتر و مانیتور را روشن کنید. پس از روشن شدن کامپیوتر، با استفاده از تنظیمات داخلی کارت گرافیک، وضوح تصویر و سایز نمایش را تنظیم کنید.
- اتصال با کابل HDMI: این روش نیز بسیار شبیه به روش قبلی است، با این تفاوت که از کابل HDMI برای اتصال استفاده میشود. این کابل دارای کیفیت بالاتری نسبت به کابل VGA است و میتواند بهترین تصویر را به نمایش بگذارد.
- اتصال با کابل DVI: این روش نیز شبیه به روش قبلی است، با این تفاوت که از کابل DVI برای اتصال استفاده میشود. کابل DVI برای اتصال مانیتورهای با رزولوشن بالا و نرخ بروزرسانی بالا مناسب است.
- اتصال با DisplayPort: این روش یکی از جدیدترین روشهای اتصال مانیتور به کامپیوتر است و از کیفیت بالاتری نسبت به روشهای قبلی برخوردار است. برای اتصال، از کابل DisplayPort بهره میبریم.
- اتصال بیسیم: برخی مانیتورها از قابلیت اتصال بیسیم پشتیبانی میکنند. برای این کار، باید مانیتور را به شبکه بیسیم خود وصل کرده و نرمافزار مربوطه را روی کامپیوتر نصب کنید.
برای خرابی هر کدام از این پورت ها و تعمیر مانیتور LG با مرکز جاوید الکترونیک در تماس باشید.
کدام روش اتصال مانیتور به کامپوتر با کیفیت تر است ؟
روشهای مختلفی برای اتصال مانیتور به کامپیوتر وجود دارند، اما به طور کلی، روش اتصالی که برای شما بهترین کیفیت را به ارمغان می آورد، به مشخصات مانیتور شما و کامپیوتر شما بستگی دارد.
روشهای مختلفی برای اتصال مانیتور به کامپیوتر وجود دارند، اما به طور کلی، روش اتصالی که برای شما بهترین کیفیت را به ارمغان می آورد، به مشخصات مانیتور شما و کامپیوتر شما بستگی دارد.
در ادامه به بررسی چندین روش اتصال مانیتور به کامپیوتر خواهیم پرداخت:
- HDMI: این روش به طور گسترده ای برای اتصال مانیتورهای جدید به کامپیوتر استفاده می شود. HDMI پشتیبانی از تصاویر با کیفیت بالا (حتی تا ۴K) و صدای بلند است. همچنین، اکثر کامپیوترهای جدید دارای پورت HDMI هستند.
- DisplayPort: این روش به طور گسترده ای برای اتصال مانیتورهای با کیفیت بالا استفاده می شود. DisplayPort پشتیبانی از کیفیت تصویر بالا و فرکانس روزنه بالا (تا ۲۴۰ هرتز) را دارد.
- DVI: این روش به طور گسترده ای برای اتصال مانیتورهای با کیفیت بالا استفاده می شود. DVI پشتیبانی از تصاویر با کیفیت بالا (حتی تا ۱۰۸۰p) و فرکانس روزنه بالا (تا ۱۴۴ هرتز) را دارد.
- VGA: این روش برای اتصال مانیتورهای قدیمیتر استفاده می شود. VGA پشتیبانی از کیفیت تصویر متوسط و فرکانس روزنه متوسط (تا ۶۰ هرتز) را دارد.
در نهایت، برای اطمینان از انتخاب بهترین روش اتصال مانیتور به کامپیوتر با کیفیت تر، بهتر است مشخصات مانیتور خود را بررسی کرده و سپس با مشاوره کارشناسان فنی، روش مناسب را انتخاب کنید.
آموزش اتصال دو مانیتور به یک کیس در ویندوز ۱۰
برای اتصال دو نمایشگر به یک کیس در ویندوز ۱۰، می توانید مراحل زیر را دنبال کنید:
بررسی کارت گرافیک کامپیوتر: بررسی کنید که کارت گرافیک شما از چند نمایشگر پشتیبانی می کند. امروزه بیشتر کارتهای گرافیک دارای خروجی های متعدد برای مانیتور را دارا می باشند، اما برای اطمینان، بهتر است مشخصات را دوباره بررسی کنید.
پورت های کارت گرافیک خود را شناسایی کنید: کارت های گرافیک معمولاً با ترکیبی از پورت ها مانند HDMI، DisplayPort و DVI عرضه می شوند. مشخص کنید کدام پورت ها روی کارت گرافیک شما موجود است.
مانیتورهای خود را بررسی کنید: مطمئن شوید که مانیتورهای شما دارای پورت های سازگار نیز هستند. به عنوان مثال، اگر کارت گرافیک شما دارای پورت های HDMI و DisplayPort است، مانیتورهای شما نیز باید دارای پورت های HDMI و/یا DisplayPort باشند.
اتصال مانیتورها به کارت گرافیک: اولین مانیتور را به اولین پورت موجود روی کارت گرافیک که در پشت کامپیوتر می باشد، وصل کنید. این مرحله را برای مانیتور دوم تکرار کنید.
تنظیمات مانیتور ها: پس از وصل کردن دو مانیتور، باید تنظیمات نمایشگر خود را پیکربندی کنید. این کار را می توان از طریق تنظیمات صفحه نمایش ویندوز یا از طریق نرم افزار کارت گرافیک انجام داد. در زیر مراحل تنظیم مانیتور با استفاده از ویندوز را آموزش داده ایم.
الف. برای پیکربندی از طریق تنظیمات نمایش ویندوز، روی دسکتاپ خود کلیک راست کرده و “Display settings” را انتخاب کنید.
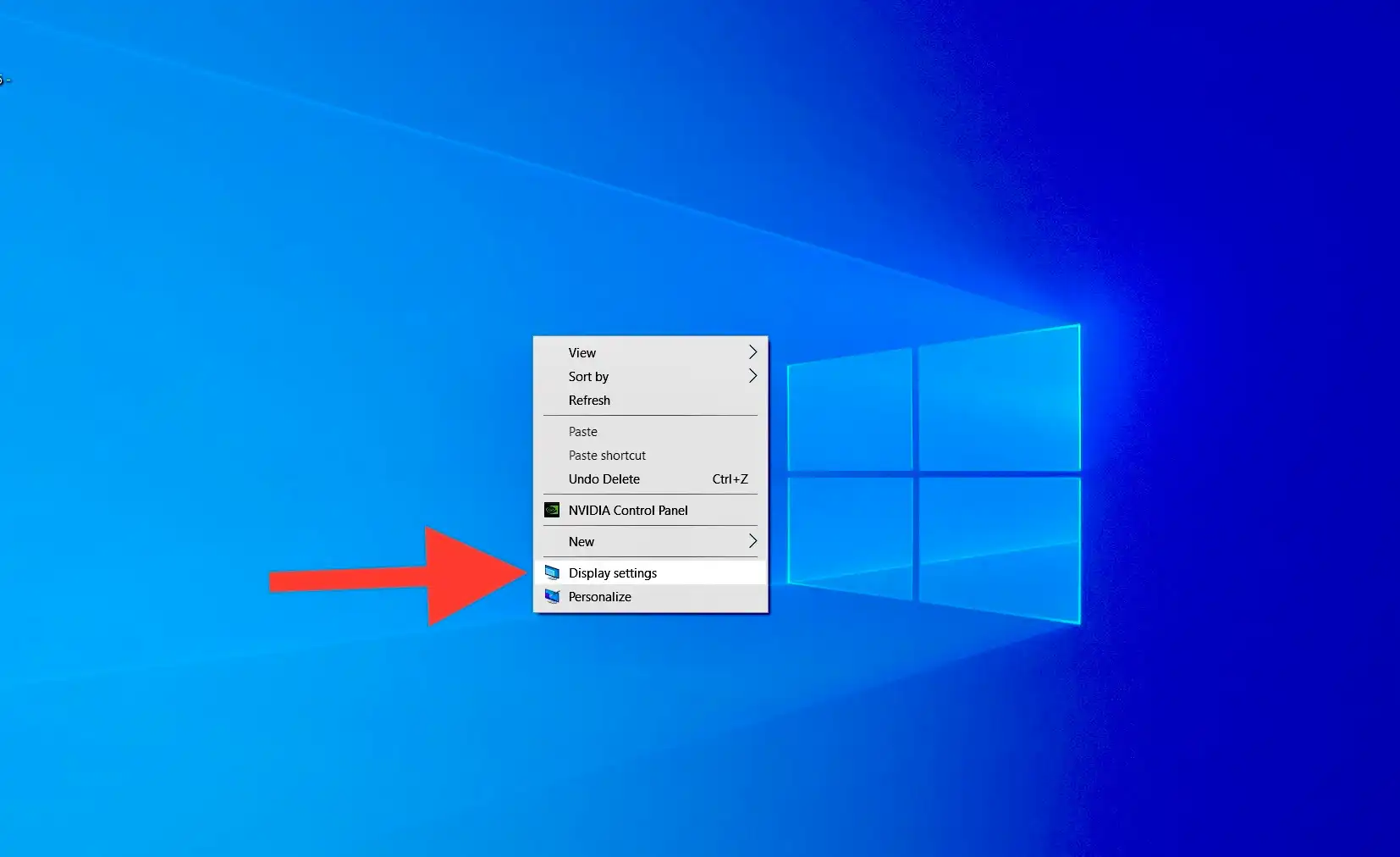
ب. در بخش «چند نمایشگر»، «Extend these displays» را انتخاب کنید. این به شما امکان می دهد از هر دو مانیتور به عنوان یک دسکتاپ توسعه یافته استفاده کنید. همچنین میتوانید در صورت تمایل، می توانید گزینه Duplicate these displays را انتخاب نمایید. این گزینه امکان نمایش محتوای کپی در هر مانیتور را می دهد. گزینه های بعدی امکان نمایش محتوا در یک نمایشگر را به شما می دهد.
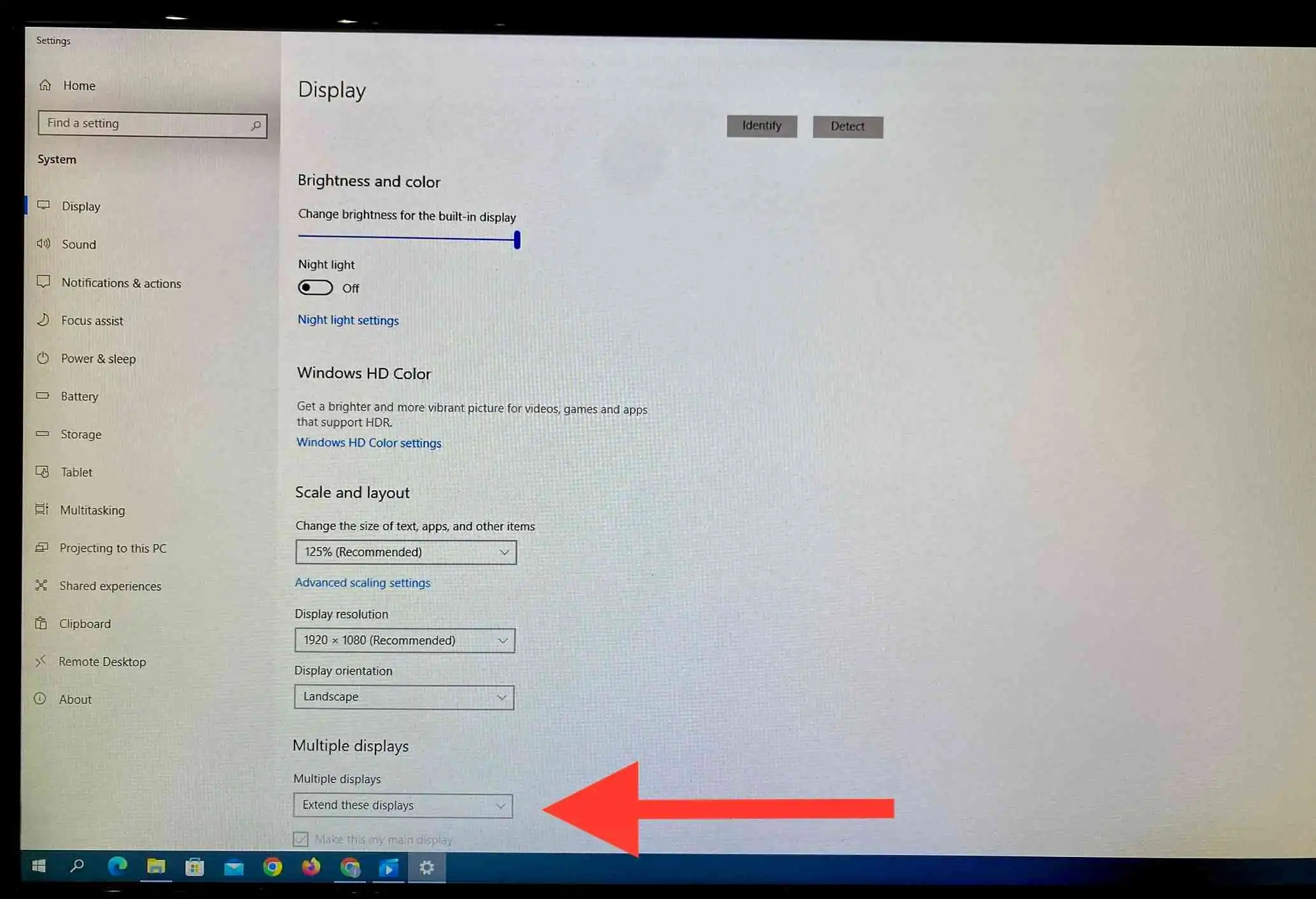
ج. میتوانید رزولیشن، وضوح و مقیاس را برای هر مانیتور در تنظیمات نمایشگر جداگانه تنظیم کنید. همچنین تعیین کنید که مانیتور اول و اصلی کدام است.
تنظیمات خود را تست کنید: پس از پیکربندی تنظیمات مانیتور، تنظیمات خود را آزمایش کنید تا مطمئن شوید همه چیز مطابق انتظار کار می کند. پنجره ها را به اطراف حرکت دهید و برنامه ها را روی نمایشگرهای مختلف آزمایش کنید تا مطمئن شوید که درست نمایش داده می شوند.
با انجام این مراحل، می توانید دو مانیتور را به یک کامپیوتر در ویندوز ۱۰ متصل کنید و برای استفاده راحت تر از سیستم لذت ببرید.
چگونه سه مانیتور را به یک کیس وصل کنیم ؟
اتصال سه نمایشگر به یک کیس در چند مرحله قابل انجام است:
- کارت گرافیک خود را بررسی کنید: مطمئن شوید که کارت گرافیک شما از نمایشگرهای متعدد پشتیبانی می کند. بیشتر کارتهای گرافیک مدرن دارای خروجیهای متعدد نمایشگر خواهند بود، اما برای اطمینان، بهتر است مشخصات را دوباره بررسی کنید.
- شناسایی پورت های کارت گرافیک کامپیوتر: کارت های گرافیک معمولاً با ترکیبی از پورت ها مانند HDMI، DisplayPort , DVI و VGA عرضه می شوند. پشت کیس ببینید که کدام پورت ها روی کارت گرافیک شما موجود است.
- مانیتورهای خود را بررسی کنید: مطمئن شوید که مانیتورهای شما دارای پورت های سازگار نیز هستند. به عنوان مثال، اگر کارت گرافیک شما دارای پورت های HDMI و DisplayPort است، مانیتورهای شما نیز باید دارای پورت های HDMI و/یا DisplayPort باشند.
- وصل کردن مانیتورها به کارت گرافیک: مانیتور ها را به صورت تک به تک و جدانه به پورت های خروجی کامپیوتر متصل کنید.
- پیکربندی تنظیمات نمایشگر: پس از اتصال همه نمایشگرها، باید تنظیمات نمایشگر خود را پیکربندی کنید. این کار را می توان از طریق تنظیمات صفحه نمایش ویندوز یا از طریق نرم افزار کارت گرافیک انجام داد. در این تنظیمات می توانید نحوه چیدمان نمایشگرها را که کدام مانیتور نمایش اصلی شماست انتخاب کنید و وضوح و مقیاس بندی را تنظیم کنید.
- تست کردن تنظیمات: با یک تست ساده تنظیمات خود را آزمایش کنید تا مطمئن شوید همه چیز عادی و طبق خواسته شما کار می کند. اگر از روش کپی تصاویر برای مانیتورها استفاده می کنید با باز کردن یه پنجره یا فایل می توانید به راحتی امتحان کنید که تصاویر یکسان به شما نمایش می دهد. همچنین اگر برای هر مانیتور نمایش جداگانه در نظر گرفتید با حرکت دادن یه پنجره می توانید این آزمایش را انجام دهید.
با دنبال کردن این مراحل، می توانید سه مانیتور را به یک کیس متصل کنید و از تجربه محاسباتی فراگیرتری لذت ببرید.
نحوه اتصال دو مانیتور به یک کیس در ویندوز ۷
برای اتصال دو نمایشگر به یک کیس در ویندوز ۷، می توانید مراحل زیر را دنبال کنید:
چک کردن کارت گرافیک: برای اطمینان، بهتر است مشخصات کارت گرافیک خود را بررسی کنید.
تشخیص پورت های کارت گرافیک کامپیوتر: کارت های گرافیک معمولاً با ترکیبی از پورت ها مانند HDMI، DisplayPort , DVI و VGA عرضه می شوند. پشت کیس را ببینید که کدام پورت ها روی کارت گرافیک شما موجود است.
پورت های مانیتور را بررسی کنید: مطمئن شوید که مانیتورها دارای پورت های سازگار با کیس شما هستند. به عنوان مثال، اگر کارت گرافیک شما دارای پورت های VGA و DisplayPort است، مانیتورهای شما نیز باید دارای پورت های VGA و/یا DisplayPort باشند.
اتصال مانیتورها به کارت گرافیک: اولین مانیتور را به اولین پورت موجود روی کارت گرافیک خود وصل کنید. این مرحله را برای مانیتور دوم تکرار کنید.
تنظیمات نمایش مانیتورها: پس از وصل کردن هر دو نمایشگر، باید تنظیمات نمایشگر خود را پیکربندی کنید. برای انجام این کار می توان از طریق تنظیمات صفحه نمایش ویندوز یا از طریق نرم افزار کارت گرافیک انجام داد. در زیر مراحل تنظیم از طریق ویندوز را گفته ایم.
- آ. برای پیکربندی از طریق تنظیمات صفحه نمایش ویندوز، روی دسکتاپ خود کلیک راست کرده و “Screen Resolution” را انتخاب کنید.
- ب. در بخش «چند نمایشگر»، «Extend these displays» را انتخاب کنید. این به شما امکان می دهد از هر دو مانیتور به عنوان یک دسکتاپ توسعه یافته استفاده کنید. همچنین میتوانید در صورت تمایل، نمایشگرها را کپی کنید.
- ج. همچنین میتوانید وضوح و مقیاس را برای هر مانیتور در تنظیمات نمایشگر تنظیم کنید.
تست مانیتور ها: پس از پیکربندی تنظیمات نمایشگر،یک پنجره باز کنید و به اطراف حرکت دهید. برنامه ها را روی هر دو مانیتور مختلف آزمایش کنید تا مطمئن شوید که درست نمایش داده می شوند.
با انجام این مراحل، می توانید دو نمایشگر را به یک کیس در ویندوز ۷ متصل کنید و از تجربه محاسباتی پربارتری لذت ببرید.
چگونه دو مانیتور را به یک لپ تاپ وصل کنیم ؟
برای اتصال دو نمایشگر به لپ تاپ، می توانید مراحل زیر را دنبال کنید:
- پورت های لپ تاپ خود را بررسی کنید: پورت های لپ تاپ خود را بررسی کنید تا ببینید چه گزینه های خروجی نمایشگر موجود است. اکثر لپتاپها حداقل یک پورت HDMI یا VGA دارند، اما برخی ممکن است دارای پورتهای DisplayPort یا USB-C باشند.
- پورتهای نمایشگر خود را شناسایی کنید: پورتهای مانیتور خود را بررسی کنید تا ببینید چه گزینههای ورودی نمایشگر در دسترس هستند. اکثر مانیتورها حداقل یک پورت HDMI یا VGA دارند، اما برخی نیز ممکن است دارای پورت DisplayPort یا DVI باشند.
- اولین مانیتور را به لپ تاپ وصل کنید: یک سر کابل (HDMI، VGA، HDMI و غیره) را به پورت مناسب لپ تاپ و سر دیگر را به پورت مربوطه در اولین مانیتور خود وصل کنید. اگر لپ تاپ شما دارای یک پورت USB-C است که از HDMI پشتیبانی می کند، می توانید به جای آن از آداپتور USB-C به HDMI استفاده کنید.
- مانیتور دوم را به لپ تاپ وصل کنید: یک سر کابل را به پورت مناسب لپ تاپ و سر دیگر را به پورت مربوطه در مانیتور دوم وصل کنید. اگر لپ تاپ شما فقط یک پورت خروجی نمایشگر دارد، می توانید از آداپتور USB به HDMI یا VGA برای اتصال مانیتور دوم استفاده کنید.
- تنظیمات نمایشگر: پس از اتصال هر دو نمایشگر، باید تنظیمات نمایشگر خود را برای گسترش یا تکرار نمایشگر پیکربندی کنید.
- آ. برای پیکربندی از طریق تنظیمات نمایش ویندوز، روی دسکتاپ خود کلیک راست کرده و “Display settings” را انتخاب کنید.
- ب در بخش «نمایشگرهای چندگانه»، بسته به نحوه استفاده از نمایشگرها، «Extend desktop» یا «Duplicate desktop» را انتخاب کنید.
- ج. همچنین میتوانید رزولیشن و وضوح را برای هر مانیتور در تنظیمات نمایشگر تنظیم کنید.
با دنبال کردن این مراحل، می توانید دو نمایشگر را به یک لپ تاپ متصل کنید و از تجربه محاسباتی پربارتری لذت ببرید.
اتصال ۶ مانیتور به یک کامپیوتر
اتصال ۶ مانیتور به کامپیوتر امکان پذیر است اما به کارت گرافیکی نیاز دارد که از شش خروجی یا چند کارت گرافیک با هم کار کنند. در اینجا مراحل وصل کردن ۶ مانیتور به رایانه آورده شده است:
کارت گرافیک خود را بررسی کنید: به کارت گرافیکی نیاز دارید که حداقل ۶ خروجی نمایشگر را پشتیبانی کند. از طرف دیگر، میتوانید از چند کارت گرافیک استفاده کنید که میتوانند با هم کار کنند تا از ۶ نمایشگر پشتیبانی کنند. مشخصات کارت گرافیک خود را بررسی کنید تا مطمئن شوید تعداد نمایشگرهای مورد نیاز شما را پشتیبانی می کند.
پورتهای کارت گرافیک: کارتهای گرافیک معمولاً با ترکیبی از پورتهایی مانند HDMI,VGA, DisplayPort و DVI عرضه میشوند. مشخص کنید کدام پورت ها روی کارت(های) گرافیک شما موجود است. در صورت نبودن پورت های لازم در کارت گرافیک می توانید از اسپیلتر (Splitter) استفاده نمایید.
مانیتورهای خود را بررسی کنید: مطمئن شوید که مانیتورهای شما دارای پورت های سازگار نیز هستند. به عنوان مثال، اگر کارت گرافیک شما دارای پورت های HDMI و VGA است، مانیتورهای شما نیز باید دارای پورت های HDMI و/یا VGA باشند.
اتصال مانیتورها به کارت(های) گرافیک: اولین مانیتور را به اولین پورت موجود روی کارت(های گرافیکی) خود وصل کنید. این مرحله را برای ۵ مانیتور باقی مانده تکرار کنید.
پیکربندی تنظیمات نمایشگر: پس از اتصال همه نمایشگرها، باید تنظیمات نمایشگر خود را پیکربندی کنید. این کار را می توان از طریق تنظیمات صفحه نمایش ویندوز یا از طریق نرم افزار کارت گرافیک انجام داد.
آ. برای پیکربندی از طریق تنظیمات نمایش ویندوز، روی صفحه ویندوز (دسکتاپ) خود کلیک راست کرده و “Display settings” را انتخاب نمایید.
ب در بخش «چند نمایشگر»، «Extend these displays» را انتخاب کنید. این به شما امکان می دهد از هر شش مانیتور به عنوان یک دسکتاپ جداگانه استفاده کنید.
ج. وضوح و رزولیشن را می توانید برای هر مانیتور در تنظیمات نمایشگر تنظیم کنید. و همچنین مانیتور اصلی را انتخاب نمایید.
آزمایش تنظیمات : پس از پیکربندی تنظیمات نمایشگر، تنظیمات خود را آزمایش کنید تا مطمئن شوید همه چیز مطابق انتظار کار می کند. پنجره ها را به اطراف حرکت دهید و برنامه ها را روی نمایشگرهای مختلف آزمایش کنید تا مطمئن شوید که درست نمایش داده می شوند.
با دنبال کردن این مراحل، می توانید ۶ مانیتور را به یک کامپیوتر متصل کنید و از تجربه محاسباتی فراگیرتری لذت ببرید.
نتیجه گیری
برای متصل کردن چند مانیتور به یک کامپیوتر به یک کارت گرافیک قدرتمند و مدرن نیاز داریم. همچنین برای وصل کردن چند مانیتور به لپ تاپ باید با توجه به پورت های موجود در لپتاپ و مانیتور توجه داشته باشیم. در این مقاله تمامی روش های اتصال مانیتور به کیس و لپ تاپ را خدمتتان ارائه دادیم در صورت بروز مشکل یا نگفتن نکات دیگر دیدگاه بزارید تا به صورت کامل به شما توضیح دهیم.