برای استفاده بهتر و بهینه از مانیتور سامسونگ باید آن را نسبت شرایط و محیط تنظیمات آن را بهینه کنیم. برای تنظیم مانیتور سامسونگ با استفاده از منو مانیتور حتما این مقاله را تا انتها مطالعه فرمایید. شما با تنظیم اصولی و استاندارد مانیتور می توانید تا حد زیادی از خرابی و تعمیرات مانیتور سامسونگ جلوگیری کنید.
تنظیمات مانیتور سامسونگ شامل تنظیمات مختلفی هستند که به شما این امکان را می دهند تا عملکرد و نمایش تصویر را به دلخواه خود تنظیم کنید. در ادامه، به توضیح هر یک از تنظیمات مانیتور samsung می پردازیم:
آموزش ریست فکتوری تنظیمات مانیتور سامسونگ
برای ریست فکتوری یا ریست کارخانه که تنظیمات مانیتور سامسونگ را به حالت پیش فرض برگردانیم، مراحل زیر را انجام می دهیم:
ابتدا دکمه منو (menu) میزنیم و در قسمت SETUP&RESET گزینه ریست (RESET) را انتخاب می کنیم و بر روی بله (YES) کلیک می کنیم.
در مرحله بعد بر روی قسمت زبان (Language) دکمه source (انتخاب ورودی) را چند ثانیه نگه میداریم تا تصویر قطع و وصل شود.
و در مرحله آخر برای اینکه تصویر سایز مناسب مانیتور را داشته باشه و گوشه های تصویر کامل شود بر بروی دکمه auto می زنیم.
در این حالت تنظیمات مانیتور سامسونگ به حالت اولیه برمی گردد. با این روش ساده خیلی راحت می توانید مانیتور Samsung را ریست فکتوری یا به حالت اولیه بر می گردد و بسیاری از مشکلات مانیتور سامسونگ را برطرف کنید.
باز کردن قفل منو مانیتور سامسونگ
گاهی اوقات ممکنه تنظیمات مانیتور سامسونگ قفل شوند و به تنظیمات دسترسی نداشته باشید. برای رفع این مشکل دکمه منو (menu) را چند ثانیه نگه می داریم، تا زمانی که چراغ LED مانیتور خاموش و روشن شود. سپس دستمان را از روی دکمه منو بر میداریم، به این صورت قفل مانیتور سامسونگ ما باز می شود. و الان می توانیم به همه تنظیمات مانیتور samsung دسترسی داشته باشیم.
حالا اگر بخوایم تنظیمات مانیتور سامسونگ خود را قفل کنیم تا به صورت اتفاقی یا کسی آن را تغییر ندهد، می توانید دکمه منو را چند ثانیه نگه دارید تا چراغ LED مانیتور خاموش و روشن شود. در این صورت تنظیمات مانیتور قفل شده است.
گزینه های تنظیمات مانیتور سامسونگ:
در ادامه تمام موارد و گزینه هایی که در تنظیمات مانیتور سامسونگ وجود دارد را تک به تک توضیح خواهیم دارد.
Brightness (روشنایی) مانیتور سامسونگ
با افزایش روشنایی، تصویر روشن تر و با کم کردن روشنایی، تصویر تاریک تر خواهد شد.
Brightness تنظیم روشنایی کلی نمایشگر را کنترل می کند. می توانید آن را به دلخواه خود تنظیم کنید و مطمئن شوید که صفحه نمایش برای محیط شما نه خیلی کم نور است و نه خیلی روشن.
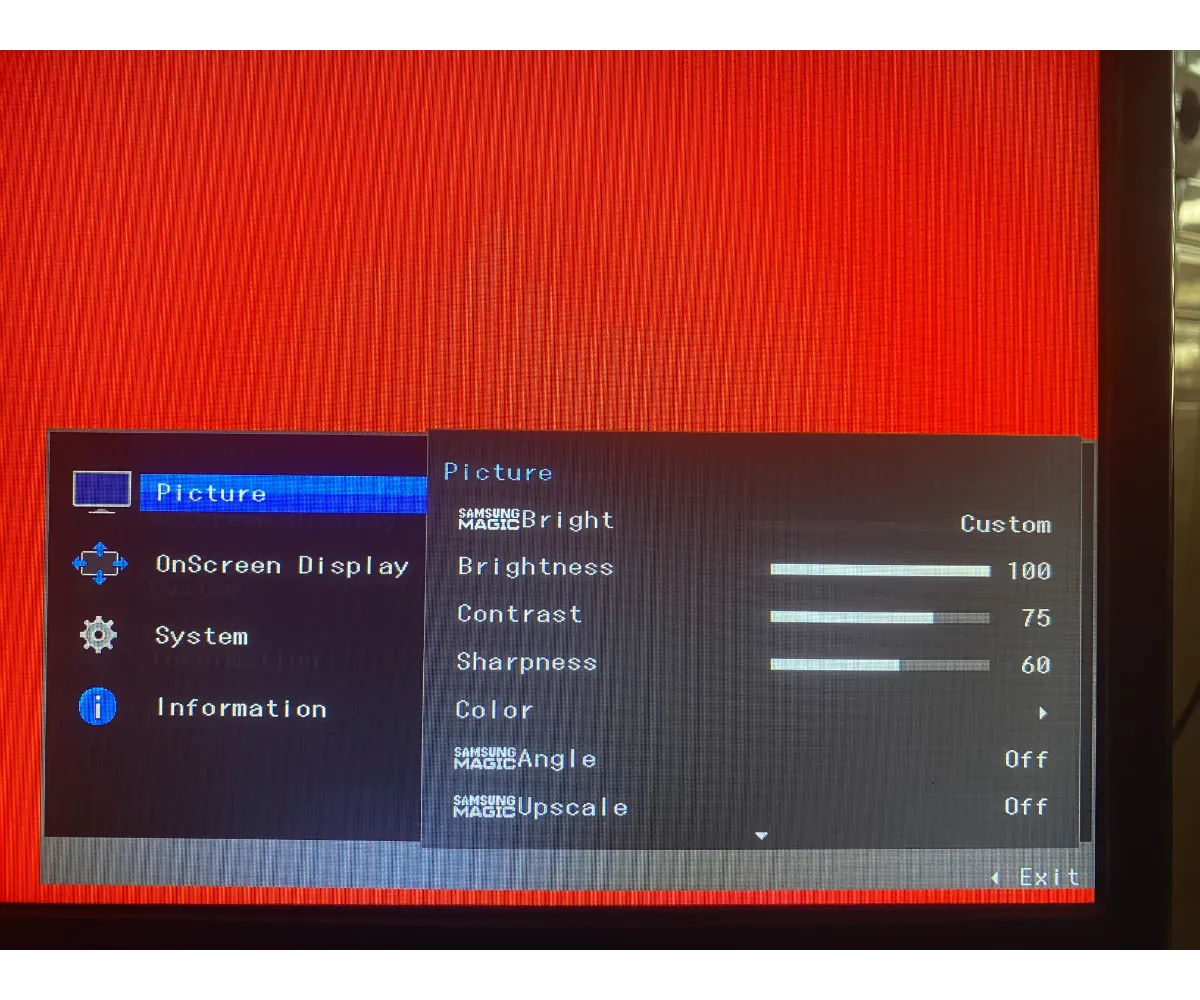
Contrast کنتراست
کنتراست بر تفاوت بین روشن ترین و تاریک ترین قسمت های صفحه تأثیر می گذارد. یافتن تعادل مناسب وضوح و جزئیات تصویر را افزایش می دهد.
Contrast (کنتراست): تنظیم کنتراست تصویر بین تاریک و روشن. با افزایش کنتراست، تفاوت بین نواحی تاریک و روشن تصویر بیشتر می شود و تصویر واضح تر خواهد شد.
Sharpness (وضوح تصویر)
Sharpness (وضوح): تنظیم وضوح تصویر برای نمایش جزئیات بیشتر. با افزایش وضوح، جزئیات بیشتری در تصویر قابل مشاهده خواهد بود و با کم کردن وضوح، تصویر با کیفیت کمتری نمایش داده می شود.
Sharpness وضوح تصاویر نمایش داده شده را تنظیم می کند. مراقب باشید که آن را خیلی بالا قرار ندهید، زیرا ممکن است مصنوعات ناخواسته ایجاد کند.
Color (رنگ): تنظیم رنگ مانیتور سامسونگ
Color (رنگ): تنظیم رنگ و تعادل سفیدی تصویر. با تنظیم رنگ، می توانید رنگ های تصویر را به دلخواه خود تنظیم کنید و با تعدیل تعادل سفیدی، رنگ ها را به شکل مطلوبی تغییر دهید.
مانیتور های سامسونگ تنظیمات مختلف دمای رنگ مانند سرد، معمولی و گرم را ارائه میدهند. یکی را انتخاب کنید که برای راحتی بصری شما مناسب است.
Gamma (گاما)
Gamma (گاما): تنظیم نور پس زمینه تصویر برای افزایش روشنایی و وضوح تصویر. با تغییر گاما، نور پس زمینه تصویر تغییر می کند و تصویر با کیفیت تری نمایش داده می شود.
تنظیمات گاما بر روی منحنی روشنایی و کنتراست تأثیر می گذارد. تغییر گاما می تواند به شما کمک کند تا به تعادل مطلوب بین جزئیات سایه و هایلایت دست یابید.
نرخ تازه سازی Refresh rate
نرخ تازه سازی که بر حسب هرتز (هرتز) اندازه گیری می شود، نشان می دهد که مانیتور چند بار در ثانیه تصویر نمایش داده شده را به روز می کند. refresh rate نرخ تازهسازی بالاتر منجر به حرکت نرمتر و کاهش تاری حرکت میشود که آن را برای کارهای بازی و چند رسانهای ایدهآل میکند. اکثر مانیتورهای سامسونگ از ۶۰ هرتز یا بالاتر پشتیبانی می کنند.
Refresh rate یا نرخ تازه سازی بالاتر، مانند ۱۴۴ هرتز یا ۲۴۰ هرتز، برای بازی و حرکت نرم تر مفید است. مطمئن شوید که کارت گرافیک شما از نرخ رفرش انتخابی پشتیبانی می کند.
Response time (زمان پاسخگویی)
Response time (زمان پاسخگویی) تنظیم سرعت پاسخگویی مانیتور به تغییرات تصویر است. با تغییر زمان پاسخگویی، تصویر با کیفیت تری نمایش داده می شود.
زمان پاسخگویی سرعت تغییر پیکسل ها از یک رنگ به رنگ دیگر را اندازه گیری می کند. زمان پاسخ کمتر، شبح و تاری حرکت را کاهش می دهد، که برای اجرای سریع بازی یا ویرایش ویدیو بسیار مهم است. مانیتورهای سامسونگ اغلب دارای زمان پاسخگویی کمتر از ۱ میلی ثانیه هستند.
منبع ورودی source
Input source (منبع ورودی) تنظیم ورودی مناسب برای دستگاه متصل به مانیتور، مثل HDMI یا vga
معمولا مانیتور های سامسونگ به صورت خودکار ورودی تصویر را انتخاب می کنند. اما زمانی که از هر دو خروجی hdmi یا vga استفاده می کنید، می توانید با زدن source که در منو وجود دارد را تغییر دهید.
فیلتر نور آبی مانیتور سامسونگ یا Eye saver mode
مانیتور های سامسونگ اغلب دارای فیلتر نور آبی هستند. پیشنهاد می کنیم تنظیمات فیلتر نور آبی مانیتور سامسونگ را فعال کنید، تا فشار چشم را کاهش دهید به خصوص در طول استفاده طولانی.
حالت محافظ چشم، این حالت انتشار نور آبی را کاهش می دهد که می تواند باعث خستگی چشم و اختلال در الگوی خواب شود. فعال کردن حالت Eye Saver به ویژه در طول استفاده طولانی از کامپیوتر مفید است.
سامسونگ به سلامت چشم شما اهمیت می دهد. حالت Eye Saver انتشار نور آبی را کاهش می دهد که می تواند باعث خستگی چشم شود.
حالت بازی یا game mode مانیتور های سامسونگ
اگر از مانیتور سامسونگ خود برای بازی استفاده می کنید، تنظیمات حالت بازی را فعال کنید. برای تجربه بازی روانتر، زمان پاسخ، نرخ بهروزرسانی و تنظیمات FreeSync/G-Sync را تنظیم کنید.
برای گیمرها، مانیتور های سامسونگ مجهز به حالت بازی هستند. این حالت تنظیمات را برای یک تجربه بازی پیشرفته با کاهش تاخیر ورودی و دقت رنگ بهبود یافته تنظیم می کند.
حالت بازی عملکرد مانیتور را برای سناریو های بازی بهینه می کند، زمان پاسخگویی را افزایش می دهد و تاخیر ورودی را کاهش می دهد.
ویژگی های صرفه جویی در مصرف انرژی یا Eco Saving Plus
برای کاهش مصرف انرژی، ویژگیهای صرفهجویی در مصرف انرژی مانند حالت خواب خودکار و زمانبندی صفحه نمایش را فعال کنید.
صرفه جویی در مصرف انرژی برای کاهش مصرف انرژی در حالت بیکار بودن مانیتور، این ویژگی را فعال کنید. این یک گزینه سازگار با محیط زیست است که به صرفه جویی در انرژی و کاهش قبض برق شما کمک می کند.
یکی دیگر از گزینه های صرفه جویی در انرژی، Eco Saving Plus، با تنظیم روشنایی صفحه بر اساس نور محیط در فضای کاری شما، مصرف انرژی را بیشتر کاهش می دهد.
مانیتور های سامسونگ اغلب دارای حالت Eco Saving Plus هستند که مصرف انرژی را بهینه می کند. این حالت می تواند به کاهش قبض برق و به حداقل رساندن خرابی مانیتور شما کمک کند.
Timer off زمان خاموشی خودکار
یکی دیگر از ویژگی های تنظیمات مانیتور سامسونگ خاموشی خودکار یا timer off است. شما با فعال کردن این گزینه می توانید زمان خاموش شدن مانیتور خود را فعال نمایید. معمولا این زمان از ۱ ساعت تا ۲۳ ساعت می باشد.
توصیه می کنیم کسانی که به مدت طولانی از مانیتور استفاده می کنند حتما این گزینه را روی ۲ ساعت فعال نمایید. شما با فعال کردن این آپشن هر دو ساعت به مانیتور خود چند دقیقه استراحت خواهید داد تا گرما مانیتور را کاهش دهید و خرابی مانیتور را به حداقل می رسد.
بهترین تنظیمات مانیتور samsung برای چشم
بهترین تنظیمات مانیتور سامسونگ برای چشم بستگی به نوع مانیتور و محیط اطراف شما دارد. با این حال، میتوانید از راهنمای زیر برای تنظیمات مربوط به راحتی چشم استفاده کنید:
۱- روشنایی: روشنایی مناسب مانیتور مهم است. برای جلوگیری از خستگی چشم، بهتر است روشنایی مانیتور را به حداقل لازم تنظیم کنید. با این حال، برای برخی کارها ممکن است لازم باشد که روشنایی بیشتری داشته باشید. برای این منظور، میتوانید از حالت نور پسزمینه (Backlight) استفاده کنید.
۲- کنتراست: کنتراست بیش از حد باعث خستگی چشم میشود. برای جلوگیری از این مشکل، بهتر است کنتراست را به حداقل لازم تنظیم کنید.
۳- وضوح: وضوح مناسب برای مانیتور شما بستگی به کاربرد آن دارد. برای استفاده در اکثر موارد، وضوح ۱۰۸۰p مناسب است. با این حال، برای کارهای دقیق مانند ویرایش عکس و ویدئو، ممکن است نیاز به وضوح بیشتری داشته باشید.
۴- رنگ: تنظیمات رنگ مانیتور نیز بسیار مهم است. برای بهترین تنظیمات مانیتورهای سامسونگ برای چشم، بهتر است از گزینه حالت چشمکزن استفاده کنید که به صورت خودکار تنظیمات رنگ را به حالت مناسب تغییر میدهد.
۵- تعادل سفیدی: برای جلوگیری از خستگی چشم، بهتر است تعادل سفیدی مانیتور را به حداقل لازم تنظیم کنید.
۶- فیلتر نور آبی: فعال کردن فیلتر نور آبی به کاهش خستگی چشم در طولانی مدت کمک می کند.
کلام آخر
تنظیمات صحیح مانیتور سامسونگ برای لذت بردن از بهترین کیفیت تصویر، راحتی و عملکرد بسیار مهم است. با دنبال کردن مراحل ذکر شده در این راهنمای جامع، می توانید از پتانسیل کامل مانیتور سامسونگ خود استفاده کنید. به یاد داشته باشید که تنظیمات با توجه به محیط متغییر است. ما در این مقاله تمام موارد را ارائه دادیم تا مشکلات تنظیم مانیتور سامسونگ نداشته باشید، در هر صورت اگر مشکل یا سوالی داشتید حتما کامنت بزارید متخصصان جاوید الکترونیک پاسخگو شما خواهند بود.
هر سوال یا مشکلی درباره تنظیمات مانیتورهای سامسونگ دارید، برامون کامنت بزارید حتی نظرتون بابت آموزش، حتما پاسخ خواهیم داد.
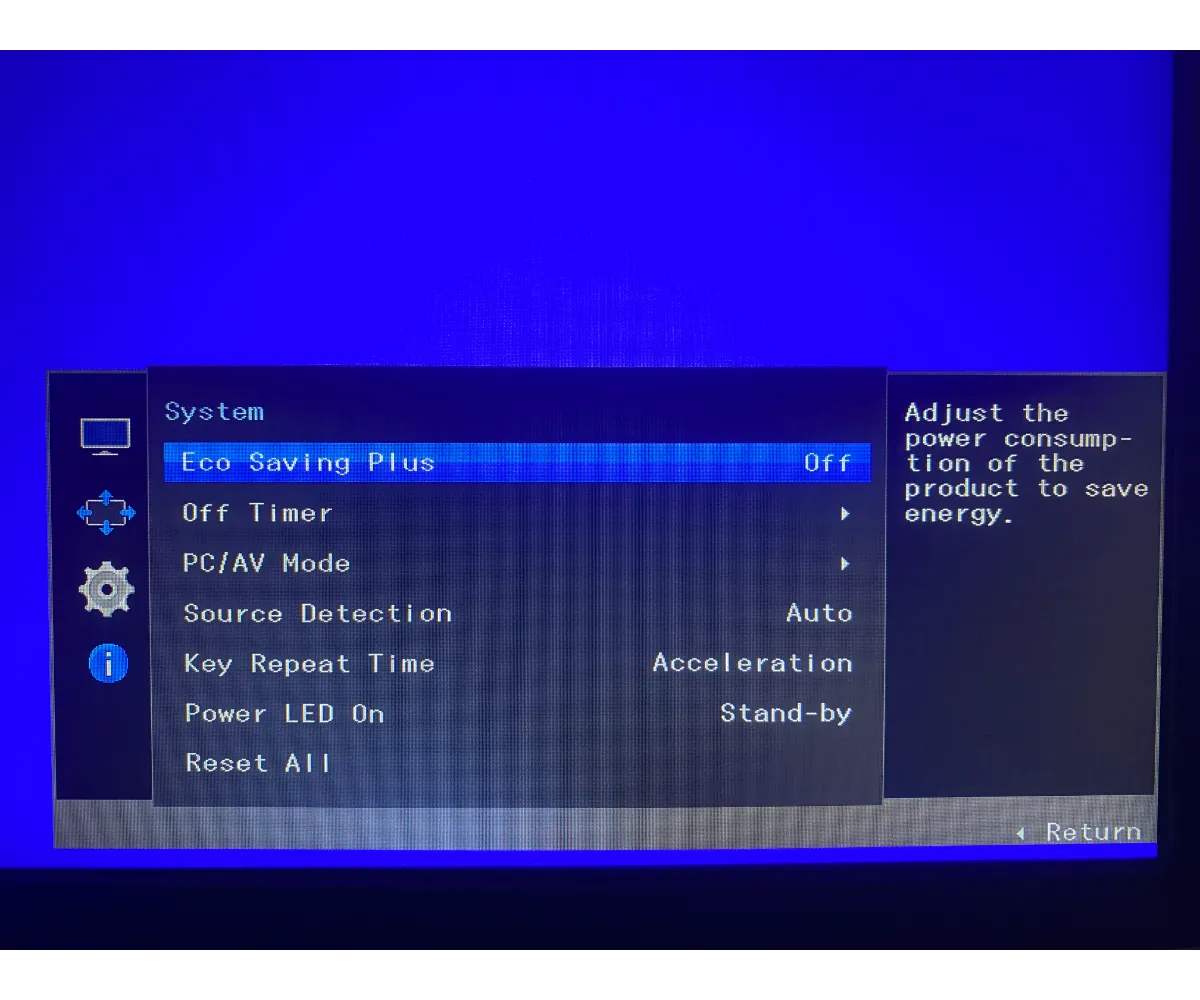
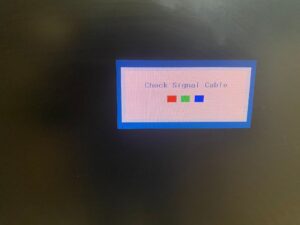


۸ Comments
سلام مانیتور من چند وقتیه یه مشکلی پیدا کرده بدون اینکه اصلا به دکمه هاش دست بزنم و کاری بکنم بعد از روشن کردن خود به خود میره توی تنظیمات نور صفحه رو تا آخر زیاد میکنه البته جدیدا یه جوری شده که اصلا با زدن یا نگه داشتن دکمه منو وارد تنظیمات هم نمیتونم بشم کلاً از کار افتاده فقط داره کار خودش رو میکنه مانیتور😂
فقط تند تند یه پیغام بزرگ Auto Adjustment وسط صفحه میاد از صفر تا ۱۰۰درصد سریع پر میشه و دوباره همون پیغام از اول و همین روند بدون قطع شدن ادامه داره و نور صفحه هم تا آخر زیاده، دیگه اصلا نمیشه نگاه کرد به مانیتور، هم اون پیغامه و هم نور زیاد صفحه مزاحمه و خیلی رو مخه
چیکار میشه کرد برای حل این مشکل؟
درود بر شما
متاسفانه میکروسویچ یا همون برد دکمه های مانیتورتون خرابه شده و باید تعمیر یا تعویض بشه.
احتراما اگر تهران هستید می توانید مانیتورتون رو بیارید شرکت و یا تماس بگیرید تکنسین بفرستیم خدمتتون برای رفع مشکل.
اگر شهرهای دیگری تشریف دارید مانیتور را به تعمیرکار نزدیک خودتون ببرید که درستش کنه.
سلام و عرض ادب. وقتی کامپیوتر رو خاموش میکنم، بعد از چند ساعت که روشنش میکنم، مانیتور بنده چیزی نشون نمیده و صفحه نمایش سیاه است. باید حتما دکمه پاور مانیتور رو بزنم تا مانیتور روشن بشه. به نظرتون مشکل از چیه؟
سلام و ارادت
دقیق متوجه مشکلتون نشدم
احتمالا مانیتور روی حالت استند بای میره، از بخش تنظیمات این مورد را بررسی کنید
سلام وعرض ادب. ممنون از لطفتون. ببینید در زمان استفاده از کامپیوتر، اگر مدتی از کامپیوتر استفاده نکنم، خوب طبیعتا ویندوز تو حالت استند بای میره و مانیتور هم چیزی نشون نمیده. خوب در این حالت اگر موس رو تکون بدیم یا یکی از کلید های کیبورد رو بزنیم، سیستم از حالت استندبای خارج میشه و مانیتور هم شروع به نماش میکنه. ولی وقتی که کامپیوتر رو خاموش میکنم، اگر از زمان خاموش کردن، مدت زیادی نگذشته باشه، وقتی کامپیوتر رو روشن میکنم، صفحه نمایش هم شروع به نمایش دادن میکنه ولی اگر از زمان خاموش کردن کامپیوتر مدت زمان زیادی (مثلا در حد ۷ الی ۸ ساعت) گذشته باشه، وقتی کامپیوتر رو روشن میکنم، صفحه نمایش چیزی نشون نمیده (حتی اگر موس رو تکون بدم یا دکمه های کیبورد رو بزنم). به نظر میرسه که مانیتور خاموش شده باشه. در این حالت فقط با زدن دکمه on/off مانیتور، مانیتور شروع به نمایش میکنه. به نظرتون مشکل چیه؟
درود بر شما
رضا جان این مشکل نیست و در بعضی از مانیتورها طبیعی است. بعضی از مانیتورها دارای ویژگی خاموشی خودکار هستند، در صورتی که بعد از چند ساعت یا چند دقیقه سیگنالی دریافت نکنند به صورت اتوماتیک خاموش می شود. در ضمن بهتر است زمانی که از مانیتور استفاده نمی کنید، مانیتور خاموش کنید و هروقت که لازم داشتید روشن کنید تا طول عمر مانیتور بیشتر شود.
مانیتور من گزینه Eye saver mode نداره چه جوری می تونم نور آبی رو کاهش بدم و اشعه های مضر رو کم کنم؟
سلام و ارادت
می تونید به صورت دستی و از قسمت تنظیمات مانیتور این کار را انجام دهید یا از طریق سیستم می تونید آن را فعال کنید.